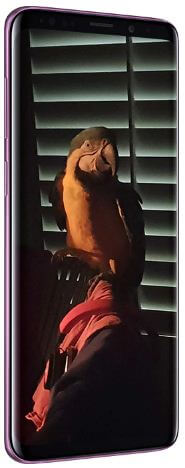Ako zmeniť uzamknutú obrazovku na Samsung Galaxy A50
Tento tutoriál vám vysvetlí kroky, ktoré je potrebné zmeniťuzamknutá obrazovka na Samsung Galaxy A50. Podľa predvoleného nastavenia pri nákupe potiahnite prstom (bez zabezpečenia) v telefóne. Aby ste zabezpečili svoje dôležité dáta, musíte na svojich zariadeniach Samsung Galaxy spravovať nastavenia zámku obrazovky. Môžete vidieť rôzne typy zámku obrazovky A50 vrátane vzoru, PINu, hesla, odomykania tvárou a odtlačkov prstov na displeji.
PIN alebo heslo je v porovnaní so zabezpečením Biometrics najsilnejším zabezpečením uzamknutej obrazovky. Nastavte si svoje obľúbené zabezpečenie uzamknutej obrazovky Samsung A50 pomocou nastavení uzamknutej obrazovky. Použite tiež zapnutý inteligentný zámok galaxia A50 na automatické uzamknutie a okamžité uzamknutie pomocou vypínača. Postupujte podľa nižšie uvedeného postupu krok za krokom a zmeňte uzamknutú obrazovku na telefónoch Samsung galaxy A50 a A70.
Nenechajte si ujsť toto:
Ako nastaviť odomykanie tvárou na zariadeniach Pixel 4 a 4 XL
Ako urobiť snímku obrazovky na telefóne Samsung Galaxy A50
Ako povoliť a používať gestá v Androide 10
Ako zmeniť uzamknutú obrazovku na Samsung Galaxy A50
Zabezpečenie uzamknutej obrazovky v galaxii A50 môžete nastaviť alebo zmeniť pomocou nižšie uvedených nastavení uzamknutej obrazovky.
Krok 1: Otvorené zásuvka aplikácie vo vašom Samsung A50
Krok 2: Klepnite na Aplikácia Nastavenia
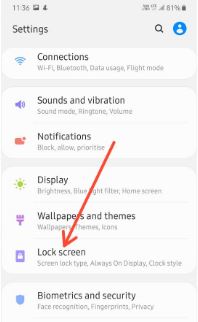
Krok 3: Klepnite na Zamknúť obrazovku
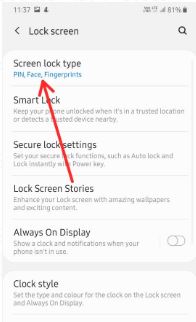
Krok 4: Klepnite na Typ zámku obrazovky
Zadajte aktuálny PIN alebo heslo, ak ste ich už nastavili.

Krok 5: Vyberte typ zámku obrazovky A50 Potiahnutie, vzor, PIN, heslo, žiadne. Vyberte tiež možnosť Zámok biometrie Rozpoznávanie tváre alebo Odtlačky prstov.
Pridajte odtlačky prstov na Samsung Galaxy A50
Zabezpečenie obrazovky uzamknutia odtlačkom prsta môžete pridať na Samsung A50 pomocou nižšie uvedeného nastavenia.
Krok 1: Ísť do nastavenie

Krok 2: Posuňte zobrazenie nadol a klepnite na Biometria a bezpečnosť

Krok 3: Klepnite na Odtlačky prstov
Krok 4: Klepnite na Pridajte odtlačky prstov
Krok 5: Prstom stlačte senzor, a potom zdvihni to keď percentá stúpnu. Počkajte na dokončenie 100%
Maximálne pridáte 3 odtlačky prstov na Samsung galaxy A50. Odstráňte odtlačok prsta aj na A50 pomocou nižšie uvedeného nastavenia.
Nastavenia> Biometria a zabezpečenie> Odtlačky prstov> Klepnite na pridaný odtlačok prsta, ktorý chcete odstrániť> odstrániť v pravom hornom rohu> odstrániť
Pomocou odtlačkov prstov môžete overiť svoju totožnosť pomocou online nakupovania, preukazu Samsung a ďalších podporovaných aplikácií.
Ako nastaviť rozpoznávanie tváre na Galaxy A50
Keď nastavíte odomknutie tvárou na telefóne Samsung galaxy A50, telefón sa odomkne, keď bude vaša tvár rozpoznaná.
Krok 1: Ísť do nastavenie
Krok 2: Klepnite na Biometria a bezpečnosť
Krok 3: Klepnite na Rozpoznávanie tváre
Krok 4: Podľa pokynov na obrazovke nastavte odomknutie tvárou
Po dokončení procesu sa zobrazí táto správa: Vaša tvár bola zaregistrovaná. Údaje o tvári môžete kedykoľvek tiež odstrániť pomocou rovnakých nastavení vo svojom prístroji.
A to je všetko. Dúfame, že to objasní, ako zmeniť uzamknutú obrazovku na Samsung Galaxy A50. Máte ešte nejaké otázky? Povedzte nám to v nasledujúcom poli pre komentár.