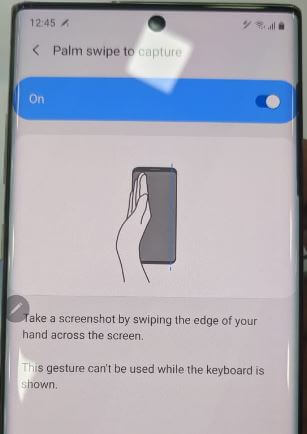Ako vytvoriť snímku obrazovky na zariadeniach Pixel 3 a Pixel 3 XL
Chcete zachytiť snímku obrazovky na zariadeniach Google Pixel 3 a Pixel 3 XL? Tu sú rôzne dostupné metódy na vytvorenie snímky obrazovky v telefónoch Pixel 3 a Pixel 3 XL. V Android P Beta alebo ukážka vývojára pre Android P, môžete rýchlo nasnímajte snímku obrazovky pomocou ponuky napájania možnosť snímky obrazovky v najnovších zariadeniach so systémom Android. Zdieľajte a upravujte snímku obrazovky aj na zariadeniach Pixel 3 a Pixel 3 XL bez otvorenia snímky obrazovky.
Môžete tiež vytvoriť snímku obrazovky v aplikácii Google Pixel 3XL (kompatibilný s Pixel 3a, 3a XL, 4 XL, 4) pomocou hardvérových tlačidiel a asistenta Google. Stačí otvoriť webovú stránku alebo obrazovku na svojich zariadeniach Pixel a vyfotiť. Vyskúšajte nižšie uvedený postup krok za krokom a snímajte snímku obrazovky na zariadeniach Pixel 3 a Pixel 3 XL.
- Ako používať funkciu obrazovky hovoru Pixel 3 a Pixel 3 XL
- Ako používať funkciu Top Shot na zariadeniach Pixel 3 a Pixel 3 XL
- Ako používať OK Google na zhotovenie selfie v zariadení Android
- Ako vytvoriť snímku obrazovky na zariadeniach Google Pixel 4 a Pixel 4 XL
Ako snímať snímky obrazovky v zariadeniach Google Pixel 3 XL a Pixel 3
Pozrite sa nižšie tromi rôznymi metódami na zaznamenanie snímky obrazovky na zariadeniach Pixel 3 a Pixel 3 XL.
1sv Spôsob: Zachyťte snímku obrazovky pomocou hardvérových tlačidiel
Súčasným stlačením a podržaním vypínača a zníženia hlasitosti vytvorte snímku obrazovky v aplikácii Google Pixel 3 a Pixel 3 XL 9.0.
2nd Cesta: Vezmite snímku obrazovky Google Pixel 3 XL pomocou možnosti ponuky Napájanie
Krok 1: Otvorte obrazovku alebo webovú stránku vo svojom zariadení Pixel a vytvoriť snímku obrazovky.
Krok 2: Dlho stlačte vypínač v zariadeniach Pixel 3 a Pixel 3 XL.
Tu uvidíte možnosti Vypnúť, Reštartovať, Screenshot a Núdzové možnosti.
Krok 3: Klepnite na Screenshot.
Krok 4: Teraz zachytiť snímku obrazovky obrazovky telefónu.
Teraz je snímka obrazovky uložená na obrazovke Google Pixel 3 a Pixel 3 XL sa zobrazia vyskakovacie okná.
Krok 5: Klepnutím na nasnímanú fotografiu klepnite na zobraziť snímku obrazovky.
Tiež priamo zdieľať, upravovať a vymazať snímku obrazovky bez otvorenia v zariadeniach Pixel 3 a Pixel 3 XL.
Čítaj viac:
- Digitálna pohoda pre Android Pie: informačný panel, časovač aplikácie, ukončenie
- Ako povoliť gesto navigácie v systéme Android 9 Pie
3rd Cesta: Pomocou Asistenta Google urobte snímku obrazovky na telefóne Pixel 3 XL
Krok 1: Odomknite svoje zariadenie Pixel a stlačte a podržte tlačidlo Domov na spustenie Asistenta Google.
Krok 2: Povedať Vytvorte snímku obrazovky.
Krok 3: Teraz automaticky zachytiť snímku obrazovky obrazovky vášho prístroja.
Niekedy sa zobrazí aj táto správa:Asistent nemá prístup k snímkam obrazovky. Skontrolujte svoje nastavenia. Stretli ste sa niekedy s týmto typom problému, keď ste snímali snímku obrazovky pomocou Asistenta Google? Ak poznáte nejaké riešenie, zdieľajte s nami komentár nižšie.
A to je všetko.Ukončite zoznam metód na vytvorenie snímky obrazovky v zariadeniach Pixel 3 a Pixel 3 XL. Ak máte akékoľvek otázky týkajúce sa tohto článku, neváhajte a my vás pozveme zanechať spätnú väzbu pod poľom na vyjadrenie.