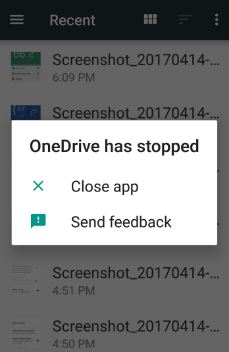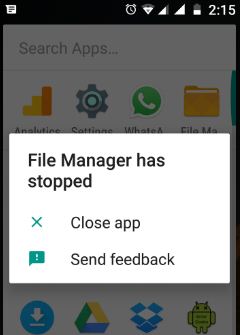Ako opraviť, Gboard prestal pracovať na Androide
Keď chatujem so svojimi priateľmi a zrazu Gboard prestal fungovať na zariadení Android.Potom sa pokúsim získať prístup k klávesnici systému Android, ale v tom čase aplikáciu zavriem. Táto chyba klávesnice Google znamená, že zlyháva klávesnica Gboard. Ak chcete opraviť Gboard, ktorý nefunguje na Androide, môžete vyčistiť vyrovnávaciu pamäť a údaje, resetovať nastavenia klávesnice, odinštalovať aktualizáciu klávesnice Gboard a znova ju nainštalovať, vymazanie vyrovnávacej pamäte prostredníctvom ponuky na obnovenie atď. Nainštalujte si tiež klávesnicu Swiftkey, ak chcete na zariadeniach s Androidom alebo Samsung Galaxy použiť inú klávesnicu.
Kedykoľvek sa pokúsim zmeniť nastavenie Klávesnice Google a zobraziť „Klávesnica Google sa bohužiaľ zastavila”Chybové hlásenie na obrazovke.V mojom zariadení so systémom Android Nougat 7.0 (Moto G4 plus) sú k dispozícii rôzne nastavenia klávesnice Google Gboard, ako sú napríklad jazyky, predvoľby, téma, korekcia textu, hlasové zadávanie, písanie Glide a ďalšie. Nižšie vidíte rôzne možné riešenia, ako opraviť Gboard prestal fungovať na telefónoch s Androidom, ako sú Moto phone G4 Plus, Galaxy S7, Moto G5 Plus, Nexus 6P / 6, HTC, LG G6, Xiaomi Redmi Note 3, Android 7.1.1, Cyanogenmod 14.1 a ďalšie zariadenie.
- Ako poslať GIF pomocou klávesnice Google v systéme Android
- Ako zmeniť tému pozadia klávesnice Gboard
- Ako používať bitmoji na klávesnici Android
- Ako zmeniť prízvuk Asistenta Google v systéme Android nougat 7.0 a 7.1
Ako opraviť, Gboard prestal pracovať na Androide alebo Gnástenka nereaguje

Ak aplikácia Google Gboard nefunguje s telefónom alebo tabletom Android, sú k dispozícii rôzne riešenia. Vyskúšajte nižšie uvedené spôsoby riešenia problémov na opravu systému Android /Klávesnica Samsung nefunguje v zariadeniach s Androidom alebo klávesnicou Google, pre zariadenia so systémom Android sa zastaví.
Vymažte vyrovnávaciu pamäť a údaje aplikácie Gboard
Krok 1: Ísť do Nastavenie.
Krok 2: V časti so zariadením klepnite na Aplikácie.
Krok 3: Posuňte zobrazenie nadol, kým sa nezobrazí Gboard a klepnite na ňu.
Krok 4: Klepnite na Skladovanie.

Krok 5: Klepnite na Vymazať vyrovnávaciu pamäť.
Po vyčistení vyrovnávacej pamäte Gboard v zariadení Android vymažte údaje na Gboard: Nastavenia> Zariadenie> Aplikácie> Gboard> Storge> Vymazať údaje alebo Vymazať úložisko (Android 10)
Skontrolujte aktualizáciu klávesnice Google Gboard alebo Odinštalovať aktualizáciu klávesnice Gboard
Pomocou nasledujúcich nastavení skontrolujte, či je vo vašom zariadení k dispozícii aktualizácia klávesnice Gboard.
Obchod Google Play> Menu> moje aplikácie a hry> Aktualizácie
Ak je k dispozícii aktualizácia, aktualizujte ju a začiarknite políčko Opraviť, Gboard neustále zastavuje problémy s Androidom.
Odinštalujte aktualizácie klávesnice Gboard

Nastavenia> Zariadenie> Aplikácie> Gboard> Viac> Odinštalovať aktualizáciu
Odstránená a preinštalovaná aplikácia Gboard na opravu Gboard neustále zastavuje chyby

Obchod Google Play> Menu> moje aplikácie a hry> Gboard - Aplikácia klávesnice Google> Odinštalovať
Po odinštalovaní aplikácie klávesnice Gboard ju znova nainštalujte a skontrolujte písanie, aby ste opravili, že Gboard prestal fungovať na telefóne s Androidom alebo Gboard neustále zastavuje chyby.
Vynútiť zastavenie aplikácie Gboard, aby opravila zastavenie Gboardu

Nastavenia> Zariadenie> Aplikácie> Gboard> Vynútiť zastavenie
Povolenie / zakázanie klávesníc Gboard v systéme Android
Krok 1: Ísť do "nastavenie“.
Krok 2: Klepnite na „Jazyky a vstup”V osobnej sekcii.
Krok 3: Klepnite na „Virtuálna klávesnica”V klávesnici a metóda vstupu.

Krok 4: Dotknite sa „Spravujte klávesnice“.
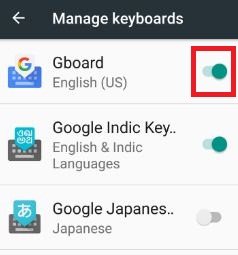
Predvolene povoľte klávesnicu Gboard v telefóne alebo tablete s Androidom.
Krok 5: Vypnite Klávesnica Gboard.
Teraz je predvolene nastavená klávesnica Google pre hlasové zadávanie.
Reštartujte zariadenie Android v bezpečnom režime opraviť Gboard sa na Androide zastavil
Krok 1: Stlačte a podržte vypínač na vašom zariadení.
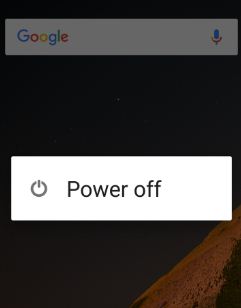
Krok 2: Klepnite na ikonu a podržte ju Vypnúť.
Túto správu môžete vidieť na obrazovke: Reštartujte počítač do bezpečného režimu
Krok 3: Klepnite na „Ok“.

Vaše zariadenie sa spustí v bezpečnostný mód. Môžete vidieťBezpečnostný mód" symbol na spodnej strane (Zobraziť nad snímkou obrazovky).Teraz skontrolujte, či vaše zariadenie funguje perfektne v bezpečnom režime. Ak nefunguje, odinštalujte jednu po druhej nedávno nainštalovanú aplikáciu. Po odinštalovaní aplikácie jeden po druhom skontrolujte, či klávesnica Gboard funguje alebo nie.
Ak vyššie uvedené všetky metódy nestačia na opravu, bohužiaľ Gboard sa zastavil pri chybe systému Android, skúste nižšie uvedenú poslednú metódu vo vašom zariadení Android.
Obnovte výrobné nastavenia zariadenia Android
Odstráni všetky vaše údaje z telefónu, takže kliknite tu pred vykonaním nižšie uvedených nastavení zálohujte a obnovte údaje z telefónu Android.

Nastavenia> Osobné> Zálohovanie a obnovenie> Obnovenie výrobných údajov> Obnoviť telefón> Vymazať všetko
Swiftkey môžete tiež použiť na svojich zariadeniach so systémom Android alebo iOS namiesto akejkoľvek inej klávesnice. Ak žiadna z vyššie uvedených metód pre vás nefungovala, musíte vykonať a tvrdý reštart alebo obnovenie výrobných nastavení pomocou hardvérových kľúčov.
To je všetko o tom, ako opraviť Gboard, sa zastavilpracujúci na telefónoch alebo tabletoch s Androidom. Ak to považuje za užitočné, zdieľajte ich s ostatnými. Nezabudnite spomenúť, ktorá metóda vám pomohla vyriešiť, že klávesnica Android nefunguje.