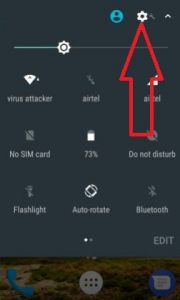Ako povoliť a používať rozdelenú obrazovku v systéme Android 7.0 Nougat
Tu je postup, ako povoliť rozdelenú obrazovku v systéme Android 7.0 nugát. Môžete použiť režim rozdelenej obrazovky alebo režim viacerých okien na spustenie dvoch aplikácií súčasne, ako napríklad sledovanie videí YouTube a chatovanie s priateľmi. Prvé zobrazenie aplikácie v hornej polovici telefónu a druhé sa zobrazuje v dolnej polovici obrazovky. Upravte tiež veľkosť obrazovky, klepnite a podržte strednú obrazovku a potiahnite prstom nahor alebo nadol. Môžete tiež odstrániť jednu aplikáciu z režimu rozdelenej obrazovky a pridať ďalšiu aplikáciu, ktorá sa momentálne používa. Ak chcete aplikáciu odstrániť z režimu rozdelenej obrazovky, klepnutím na možnosť Vymazať všetko ju odstránite. Ak stlačíte tlačidlo Späť, deaktivujte režim rozdelenej obrazovky na zariadeniach Android nougat 7.0 a 7.1.
- Ako povoliť pripnutie obrazovky v Androide 9 Pie
- Opravte rozdelenú obrazovku, ktorá nefunguje na zariadení Android
2 spôsoby, ako povoliť režim rozdelenej obrazovky Android 7.0 Nougat
Vyskúšajte nižšie uvedené spôsoby používania režimu viacerých okien v systéme Android 7.0.

Krok 1: V zariadení Android 7.0 / 7.1 Nougat stlačte a podržte pravú stranu „Nedávne aplikácie“ štvorcové tlačidlo na domovskej obrazovke.
Teraz otvoriť posledné aplikácie na vašom zariadení. Stačí si spomenúť na posledné aplikácie.
Krok 2: Teraz choďte do zásuvky aplikácií a klepnite na aplikáciu zo zoznamu posledných aplikácií, teraz je na vašej obrazovke vybratá jedna bočná aplikácia
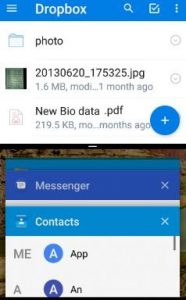
Môžeš pozri obrazovku vyššie na vašom zariadení. Teraz vyberte inú aplikáciu z posledných aplikácií alebo ak musíte použiť inú aplikáciu, ktorá nie je v posledných aplikáciách, nemusíte sa obávať.
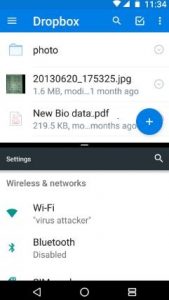
Otvorte aplikácie na domovskej obrazovke a vyberte ktorúkoľvek zo svojich obľúbených aplikácií, ktorú chcete zobraziť v režime rozdelenej obrazovky.
Ak chcete deaktivovať režim rozdelenej obrazovky, stlačte a podržte ikonu režimu rozdelenej obrazovky z pravej dolnej obrazovky zariadenia.
2nd Metóda:
Krok 1: Otvorené "nastavenie“.
Krok 2: Klepnite na „O telefóne”V časti systém.
Posuňte zobrazenie nadol až na koniec stránky.
Krok 3: Klepnite na „Číslo zostavy”Sedemkrát povoliť vývojársky režim na zariadeniach Android Nougat 7.0 a 7.1.
Krok 4: Opäť prejdite do nastavení a skontrolujte, či je tuner systémového používateľského rozhrania skrytý alebo nie.
Vo vašom zariadení Moto G4 Plus je skrytá funkcia tunera systémového používateľského rozhrania.

Rôzne zariadenia majú odlišné nastavenia umožňujúce tuner používateľského rozhrania systému.

Krok 5: Klepnite na „Tuner používateľského rozhrania systému“.
Môžete vidieť stavový riadok, Nerušiť a ďalšie možnosti.

Krok 6: Klepnite na „Iné“.
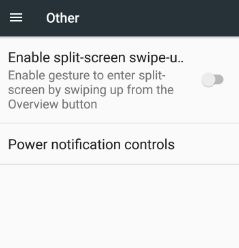
Predvolene zakážte na zariadení režim rozdelenej obrazovky.
Krok 7: Zapnite prepínacie tlačidlo na „Enable split-screen swipe-up gesture“.
Teraz otvorte na svojom zariadení všetky nedávne aplikácie a ľahko ich nastavte ako režim rozdelenej obrazovky.
To je všetko.Nezabudnite spomenúť, ktorá metóda pre vás fungovala. Ak sa pri implementácii vyššie uvedených krokov na povolenie zariadenia s rozdelenou obrazovkou s Androidom 7.0 Nougat stretávate s akýmkoľvek problémom, dajte nám vedieť v nasledujúcom poli pre komentár. Bolo by potešením vám pomôcť.